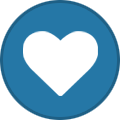Search the Community
Showing results for tags 'Tutorial'.
-
So, from a few private requests on how to do certain things, I decided it would be a good idea to create a thread with various tutorials and answers. Questions: Q: Where does all of the initialization code go, such as setting key inputs, fonts and such? A: Game Start event of objGlobal. objGlobal is the only object that is persistent through the entire game. Q: How do I add/remove levels from the level list, or edit level names? A: This is done with the initialization in the Game Start event. Look for: global.LevelList, global.LevelNames, global.LevelActs, LvlMusic, and LvlAnimals. Level Name is the name of each level, Level acts is what act the level is, LvlMusic is the music to use, and lvl animals, is the id of animals to use(Just set to 0 if unsure). Tutorial 1 - Parallax: The parallax system is quite easy, for each sprite in the parallax you'd use scrParallaxAddBG to add a sprite. Parallax sprites are added in the Game Start event of objGlobal. The arguments are: scrParallaxAddBG(sprite_index, layers, layer_speed, speed, id) sprite_index obviously means the sprite it uses. layers is the amount of parallax layers(If you don't want layers, just set it to 1). layer_speed is the difference in movement between the layers. The higher the layer speed the more the layers spread apart when moving. Set this between 0 to 1. speed means the difference in speed between the entire parallax and the camera. If it's set to 1 it will follow the camera perfectly, if it's set to 0.5, it will move at half the speed. id is a individual id that you give each parallax sprite. Make sure no parallax sprite has the same id. An example: scrParallaxAddBG(sprEHZParallax1, 1, 0, 0.95, 0); To draw parallax use scrDrawParallax(id, y, image_index) id is the id you gave the sprite when creating the parallax. y is the y position subtracted by the view y. So if you want it on the top of the screen set it 0, if you want it 128 pixels below the top of the screen set it to 128. image_index is the current frame of the sprite. Now just create an object, add the draw parallax scripts in the draw event, and place it in the room. I will be adding more tutorials and answers with time, if you have a quick question or request a tutorial ask here, unless it requires it's own topic.
-
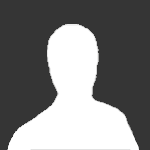
Lange's Supplemental Sonic Fangame Guide
Guest posted a topic in Game Creation Research & Discussion
I've been around the Sonic fangame scene for a long time. I've played a lot, and ever since the advent of Sonic Worlds and other accurate Sonic engines, I've noticed issues that are consistent with most fangames. As such, I'll be compiling a guide of these and things you can do. Adhering to these are by no means necessary, but I strongly recommend it for an optimal game. There isn't much in this guide right now, but I'm sure I'll be making gradual amendments to it. #1: Replace the default content! It seems that with every Sonic engine made, the creators payed little attention to the assets used. This is understandable, the engine is just a framework and they're not obligated to ensure the best assets. They just slap together whatever is immediately available so the engine is running and you can clearly see all the features in action. The problem is that most people never bother to REPLACE most or all of these default assets, and so their fangames end up looking and sounding about as bad as the engine demo. From what I've seen, the worst offenders of this have been fangames using the Dash engine and Sonic GDK. I made the Sonic Sounds Complete pack for a very good reason. For the longest time, which I'll never understand, sound rips from Sonic games have been incomplete and poor quality. Being the only available convenient sound rips, these terrible sounds have infected every Sonic engine since. Fortunately, we've just now started rectifying this with Sonic Worlds. The Sonic Sounds Complete pack is a perfect quality rip of sound effects from several major Sonic games along with some games that have never had proper rips. As such, pay attention to the sounds in your game. I suggest you just replace them all with those from my sound pack, but at least be mindful of the low quality sounds that still plague fangames, and please replace the worst of them. As for graphics, default engines sometimes replace the original sprites or effects with much flashier versions or custom things. I suggest these are replaced as well. Either stick to the original games, or create something unique for your fangame. It's tiresome seeing the default engine visuals left over, it makes them generic and shows that little effort was put into the fundamentals of your fangame. #2: Fix the ground roll jump lock! This is a little specific, but it makes an important difference in the gameplay. In the original Genesis games, there is an annoying quirk in the mechanics that is believed to be a bug. If you are running and go into a ground roll, directional control is disabled. However, this carries over if you jump during this state, thus jumping from a ground roll works differently. You cannot control Sonic at all if he jumps out of a ground roll. This may not seem like much at first, but it is a common action, and makes a big difference overall. This quirk provides nothing of value to the game in terms of gameplay, challenge, or balance, it only takes away. It just breaks consistency and adds a bit of frustration every time it happens. It is believed to be a bug because the code is missing a check and it was "fixed" in Sonic CD and the 8 bit games like Chaos and Triple Trouble. Additionally, if Sonic uses any double jump move in Sonic 3&K including the instashield, the check goes through and enables movement again. The most frustrating occurrences of this bug happen if you go into a roll then jump towards an oncoming platform, clear it vertically, but can't move onto it forcing you to fall back down and redo the jump. This is made worse by the fact that a spindash counts as a ground roll. As you can see, this gets even more bad when hazards are below, and the player can't do anything about it. The bug makes everything from platforming to enemy combos a huge pain. When fixed, the gameplay is a lot cleaner. This quirk has been preserved in most engines for authenticity, but it is best changed for your own game. In Worlds, this is a simple procedure. Open the groups to find the rolling group under common actions. Under the rolling action group, you'll find the section regarding jumping during a roll. You'll find FlagAllowCommonInput there. Change that from 0 to 1. When it looks like this, the ground roll jump lock has been fixed. I do not know where to change this in other engines, but I strongly suggest you find and fix it. It makes a solid improvement in the overall gameplay. #3: Additional tips! There are other details you should observe in Sonic games and apply them to your fangame. For example, the sounds used across the trilogy were not the same. The spring sound was changed in Sonic 3, this is often overlooked. Sonic 1 and 2 spring: http://vocaroo.com/i/s10I3ZpjKbQh Sonic 3&K spring: http://vocaroo.com/i/s0JP2dJL4BhG The drowning music was modified in Sonic 3 as well, and other sounds were changed more subtly, such as the chaos emerald collect sound. You may want to examine details such as these to ensure the best fit for your fangame, or if you just have aesthetic preferences. Consider everything, such as the different designs for checkpoints and monitors. It's fun swapping out sprites and making new stages and trying to add moves like the homing attack, but also think about the smaller things you can do to improve the core gameplay. One ability you may want to add is the midair roll, which gave the player a lot more flexibility in Sonic Triple Trouble and Sonic Megamix. This move allows Sonic to enter the spin state by pressing jump should he ever be in the air without already being in a spin, such as when launched from springs or walking off a ledge. Each one of these has a different method attempting to balance it. In Triple Trouble the midair spin has a short lifespan, and in Megamix it dampens your upward momentum. These aren't necessary, but they could be applied to elements in the game such as making boss fights more challenging. These are all optional things, but these details can make a lot of difference at the core and overall experience of the game. Please give these matters thought, as they can greatly enhance the quality of your fangames when applied well. -

[Tutorial] Sprite Ripping with Adobe Air ShoeBox
sonikku x posted a topic in Game Project Assistance
Ok, here's how to quickly extract a sprite. You will need: -Adobe Air and ShoeBox -Lunapic Website to make your background transparent -Spritesheet you want converted Step 1. You want to clean your sprite sheet first from anything like borders, author graphics, mixed colors. I use paint as it's simple, easy, and I'm familiar with it. Step 2. With Lunapic open, click on Browse under Edit a Pic, then select your Sprite Sheet. Step 3. Click on Edit, then Transparent. It will bring up Make image background transparent. All you got to do is simply select the background color, and then go down the page and click Save on your computer Step 4. Install Adobe Air, then install ShoeBox Step 5. Open ShoeBox. Navigate to your folder where the converted image is and click and drag to Extract Sprites. Step 6. You can go to the settings if you want to improve the sprite extracting. Borderline option improves it. You can click on each sprite and rename it, though don't press enter and click out when you are done. Simply click on Save and that will save all individual images in the same folder. Alternative programs to use is Alfred Sprite Converter, though I prefer ShoeBox as it has additional features, and looks better.